Create the provider configuration
Before you can deploy universes to private clouds using YugabyteDB Anywhere (YBA), you must create an on-premises provider configuration.
With on-premises providers, VMs are not auto-created by YBA; you must create a provider, manually create your VMs, and then add them to the provider's free pool of nodes.
Navigate to Configs > Infrastructure > On-Premises Datacenters to see a list of all currently configured on-premises providers.
Create a provider
To create an on-premises provider:
-
Click Create Config to open the OnPrem Provider Configuration page.
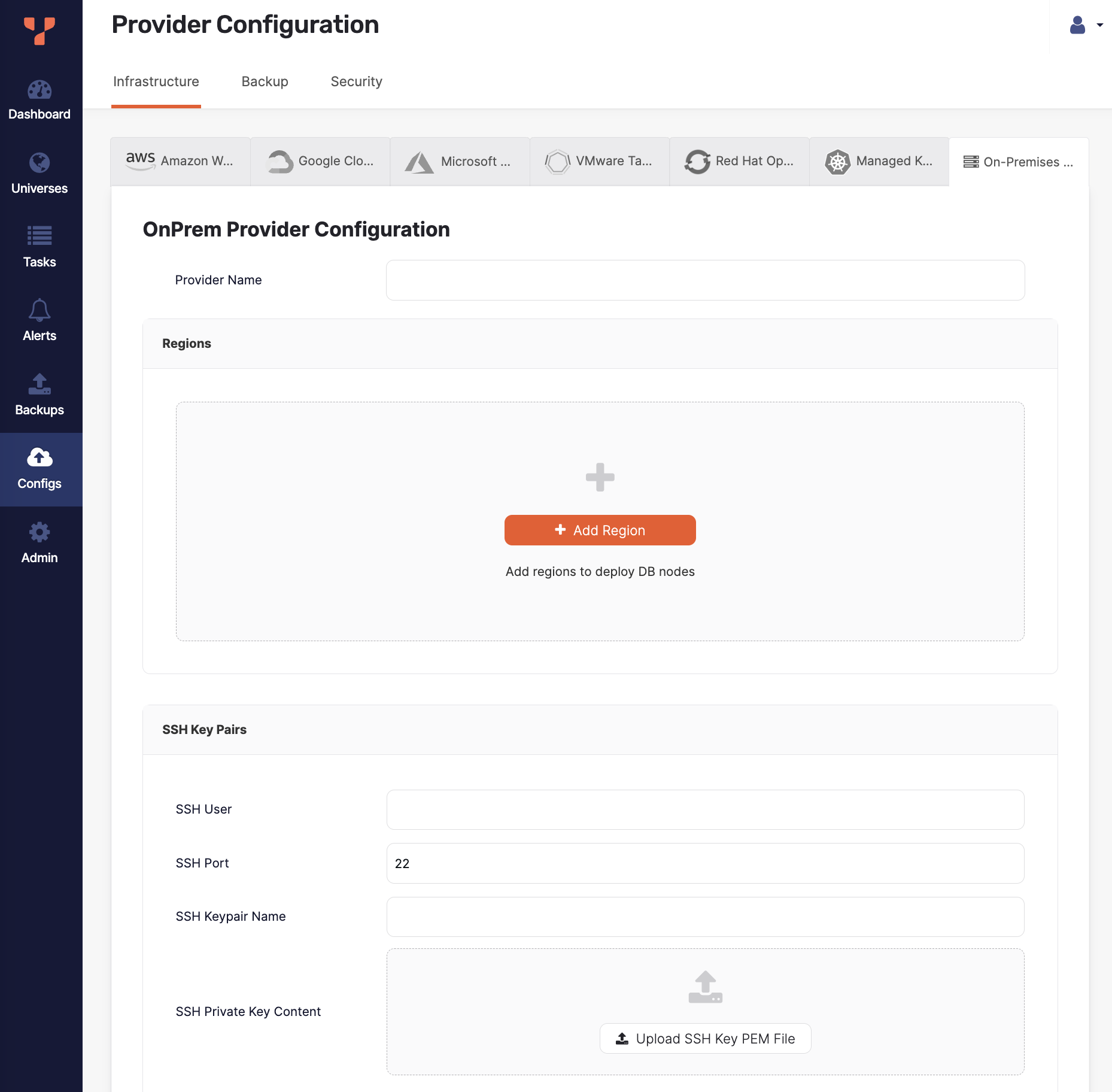
-
Enter the provider details. Refer to Provider settings.
-
Click Create Provider Configuration when you are done and wait for the configuration to complete.
After the provider is created, add your VMs to the provider's free pool of nodes. Refer to Add nodes to the provider free pool.
View and edit providers
To view a provider, select it in the list of On Prem Configs to display the Overview.
To edit the provider, select Config Details, make changes, and click Apply Changes. For more information, refer to Provider settings. Note that, depending on whether the provider has been used to create a universe, you can only edit a subset of options.
To view the universes created using the provider, select Universes.
To delete the provider, click Actions and choose Delete Configuration. You can only delete providers that are not in use by a universe.
Provider settings
Provider Name
Enter a Provider name. The Provider name is an internal tag used for organizing cloud providers.
Regions
To add regions for the provider, do the following:
-
Click Add Region.
-
Enter a name for the region.
-
Select the region location.
-
To add a zone, click Add Zone and enter a name for the zone.
Rack awareness
For on-premises deployments, consider racks as zones to treat them as fault domains.- Click Add Region.
SSH Key Pairs
In the SSH User field, enter the name of the user that has SSH privileges on your instances. This is required because YBA needs SSH access to the nodes to provision them with YugabyteDB. Unless you plan to provision the database nodes manually, the SSH user needs to have password-free sudo permissions to complete a few tasks.
If the SSH user requires a password for sudo access or the SSH user does not have sudo access, you must enable the Manually Provision Nodes option (under Advanced) and manually provision the instances.
SSH access
After you have provisioned and added the instances to the provider (including installing the node agent), YBA no longer requires SSH or sudo access to nodes.In the SSH Port field, provide the port number of SSH client connections.
In the SSH Keypair Name field, provide the name of the key pair.
Use the SSH Private Key Content field to upload the private key PEM file available to the SSH user for gaining access via SSH into your instances.
Advanced
Disable the DB Nodes have public internet access option if you want the installation to run in an airgapped mode without expecting any internet access.
YBA uses the sudo user to set up YugabyteDB nodes. However, if any of the following statements are applicable to your use case, you need to enable the Manually Provision Nodes option:
- Pre-provisioned
yugabyte:yugabyteuser and group. - Sudo user requires a password.
- The SSH user is not a sudo user.
For manual provisioning, you are prompted to run a Python pre-provisioning script at a later stage to provision the database instances. Refer to Add nodes to the on-premises provider.
Optionally, use the YB Nodes Home Directory field to specify the home directory of the yugabyte user. The default value is /home/yugabyte.
Enable Install Node Exporter if you want the node exporter installed. You can skip this step if you have node exporter already installed on the nodes. Ensure you have provided the correct port number for skipping the installation.
The Node Exporter User field allows you to override the default prometheus user. This is helpful when the user is pre-provisioned on nodes (when the user creation is disabled). If overridden, the installer checks whether or not the user exists and creates the user if it does not exist.
Use the Node Exporter Port field to specify the port number for the node exporter. The default value is 9300.
NTP Setup lets you to customize the Network Time Protocol server, as follows:
- Select Specify Custom NTP Server(s) to provide your own NTP servers and allow the cluster nodes to connect to those NTP servers.
- Select Assume NTP server configured in machine image to prevent YBA from performing any NTP configuration on the cluster nodes. For data consistency, ensure that NTP is correctly configured on your machine image.
Next step
- Stage 3: Add nodes to the provider free pool