Back up universe data
You can use YugabyteDB Anywhere to back up your YugabyteDB universe data. This includes actions such as deleting and restoring the backup, as well as restoring and copying the database location.
Before you can back up universes, you need to configure a storage location for your backups.
If you are using YBA version 2.16 or later to manage universes with YugabyteDB version 2.16 or later, you can additionally create incremental backups and configure backup performance parameters.
For information on how to schedule backups for a later time or as a recurring task, see Schedule universe backups.
Note that non-transactional backups are not supported.
To view, restore, or delete existing backups for your universe, navigate to that universe and select Backups.
By default, the list displays all the backups generated for the universe regardless of the time period. You can filter the list to only display the backups created during a specific time period, such as last year, last month, and so on. In addition, you can specify a custom time period.
Create backups
The universe Backups page allows you to create new backups that start immediately, as follows:
-
Navigate to the universe and select Backups, then click Backup now to open the dialog shown in the following illustration:
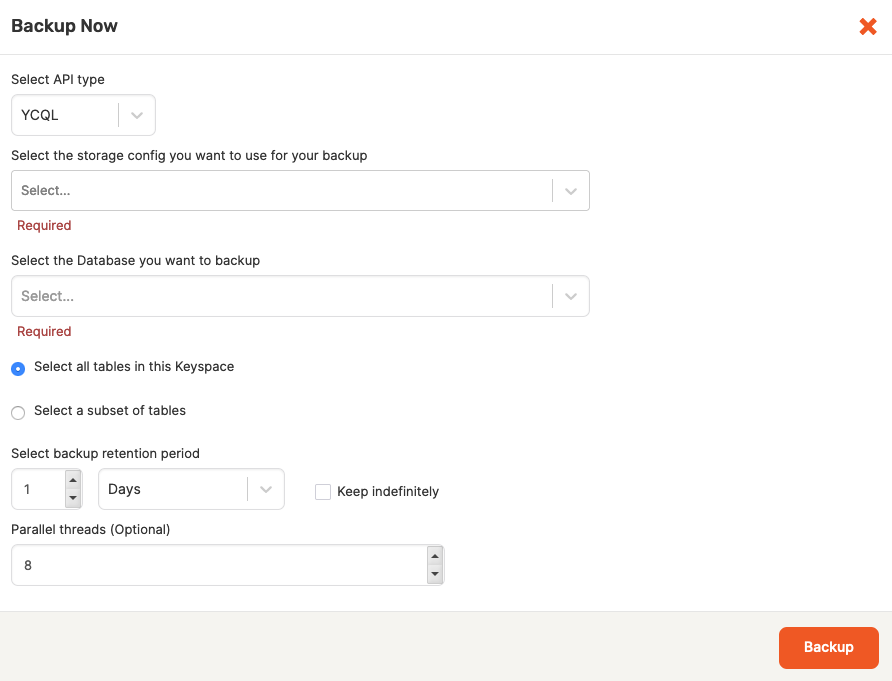
-
Select the API type for the backup.
-
Select the storage configuration you want to use for the backup. For more information, see Configure backup storage.
-
Select the database (YSQL) or keyspace (YCQL) to back up.
-
For YCQL backups, you can choose to back up all tables in the keyspace to which the database belongs or only certain tables. Click Select a subset of tables to display the Select Tables dialog, where you can select one or more tables to back up. Click Confirm when you are done.
-
Specify the period of time during which the backup is to be retained. Note that there's an option to never delete the backup.
-
If you are using YBA version prior to 2.16 to manage universes with YugabyteDB version prior to 2.16, you can optionally specify the number of threads that should be available for the backup process.
-
Click Backup.
If the universe has encryption at rest enabled, data files are backed up as-is (encrypted) to reduce the computation cost of a backup and to keep the files encrypted. A universe key metadata file containing key references is also backed up.
For YSQL, you can allow YugabyteDB Anywhere to back up your data with the user authentication enabled by following the instructions in Edit configuration flags to add the ysql_enable_auth=true and ysql_hba_conf_csv="local all all trust" YB-TServer flags.
View backup details
To view detailed information about an existing backup, click on the backup (row) in the Backups list to open Backup Details.
The Backup Details include the storage address of your backup. In the list of databases (YSQL) or keyspaces (YCQL), click Copy Location for the database or keyspace. If your backup includes incremental backups, click the arrow for the increment of interest to display the databases or keyspaces. If you want to manually verify or access a backup, you can use this address to access the backup where it is stored.
To access a list of all backups from all universes, including deleted universes, navigate to Backups on the YugabyteDB Anywhere left-side menu.
Create incremental backups
You can use Backup Details to add an incremental backup (YBA version 2.16 or later and YugabyteDB version 2.16 or later only).
Incremental backups are taken on top of a complete backup. To reduce the length of time spent on each backup, only SST files that are new to YugabyteDB and not present in the previous backups are incrementally backed up. For example, in most cases, for incremental backups occurring every hour, the 1-hour delta would be significantly smaller compared to the complete backup. The restore happens until the point of the defined increment.
You can create an incremental backup on any complete or incremental backup taken using YB-Controller, as follows:
-
Navigate to Backups, select a backup, and then click on it to open Backup Details.
-
In the Backup Details view, click Add Incremental Backup.
-
On the Add Incremental Backup dialog, click Confirm.
A successful incremental backup appears in the list of backups.
You can delete only the full backup chain which includes a complete backup and its incremental backups. You cannot delete a subset of successful incremental backups.
A failed incremental backup, which you can delete, is reported similarly to any other failed backup operations.
Configure backup performance parameters
If you are using YBA version 2.16 or later to manage universes with YugabyteDB version 2.16 or later, you can manage the speed of backup and restore operations by configuring resource throttling.
To configure throttle parameters:
-
Navigate to the universe and select the Backups tab.
-
Click Advanced and choose Configure Throttle Parameters to display the Configure Resource Throttling dialog.
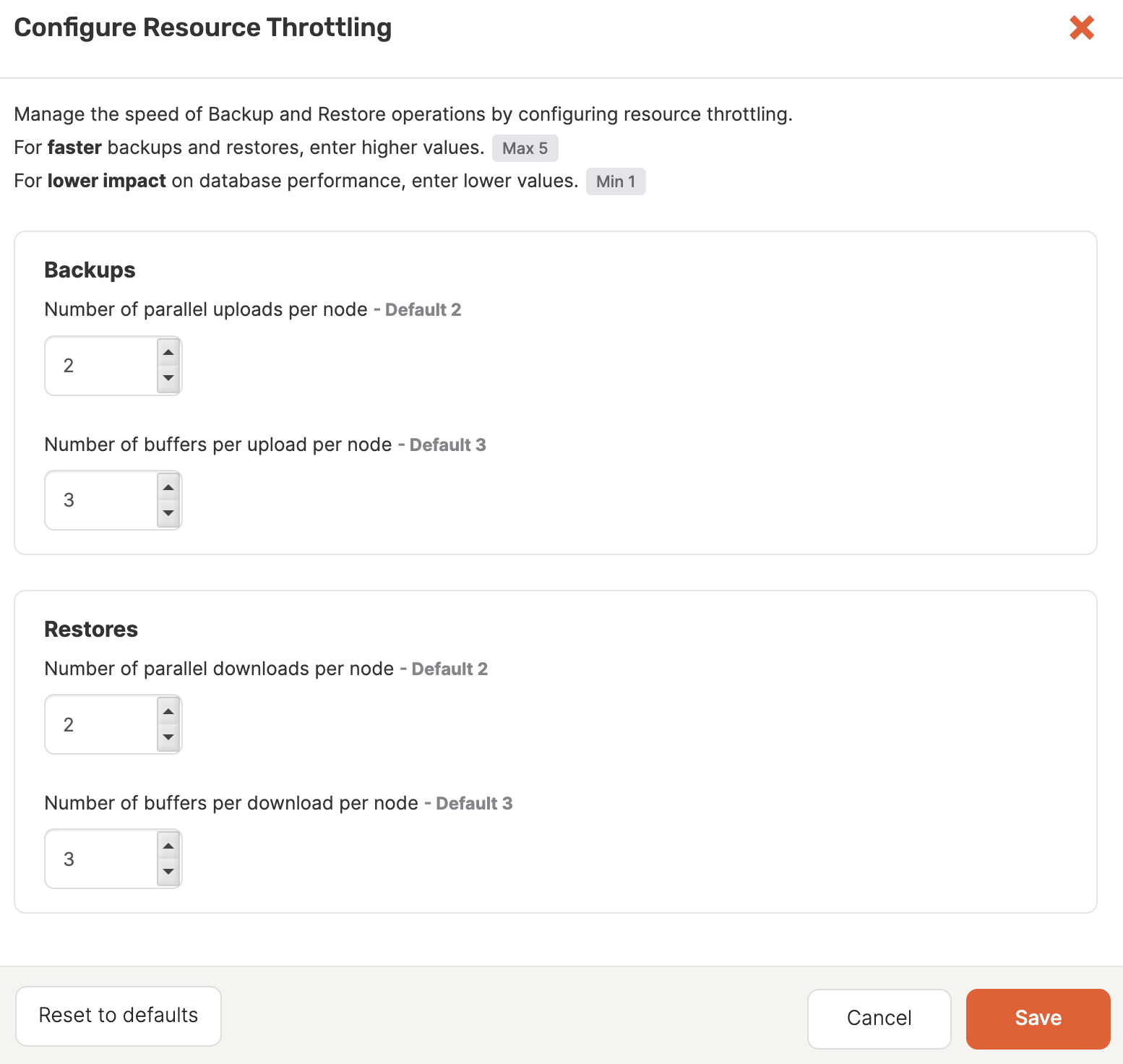
-
For faster backups and restores, enter higher values. For lower impact on database performance, enter lower values.
-
Click Save.
Access backups in storage
You can manually access and review backups by navigating to the backup storage location. To obtain the location of a backup, display the Backup Details and click Copy Location for the database or keyspace. If your backup includes incremental backups, click the arrow for the increment of interest to display the databases or keyspaces.
The copied location provides the full path to the backup.
YugabyteDB Anywhere universe backups are stored using the following folder structure:
<storage-address>
/sub-directories
/<universe-uuid>
/<backup-series-name>-<backup-series-uuid>
/<backup-type>
/<creation-time>
/<backup-name>_<backup-uuid>
For example:
s3://user_bucket
/some/sub/folders
/univ-a85b5b01-6e0b-4a24-b088-478dafff94e4
/ybc_backup-92317948b8e444ba150616bf182a061
/incremental
/20204-01-04T12: 11: 03
/multi-table-postgres_40522fc46c69404893392b7d92039b9e
| Component | Description |
|---|---|
| Storage address | The name of the bucket as specified in the backup configuration that was used for the backup. |
| Sub-directories | The path of the sub-folders (if any) in a bucket. |
| Universe UUID | The UUID of the universe that was backed up. You can move this folder to different a location, but to successfully restore, do not modify this folder or any of its contents. |
| Backup series name and UUID | The name of the backup series and YBA-generated UUID. The UUID ensures that YBA can correctly identify the appropriate folder. |
| Backup type | full or incremental. Indicates whether the subfolders contain full or incremental backups. |
| Creation time | The time the backup was started. |
| Backup name and UUID | The name of the backup and YBA-generated UUID. This folder contains the backup files (metadata and success) and subfolders (tablet components). |
A backup set consists of a successful full backup, and (if incremental backups were taken) one or more consecutive successful incremental backups. The backup set can be used to restore a database at the point in time of the full and/or incremental backup, as long as the chain of good incremental backups is unbroken. Use the creation time to identify increments that occurred after a full backup.
When YBA writes a backup, the last step after all parallel tasks complete is to write a "success" file to the backup folder. The presence of this file is verification of a good backup. Any full or incremental backup that does not include a success file should not be assumed to be good, and you should use an older backup for restore instead.

Moving backups between buckets
When moving a backup (for example, for long term storage), be sure to include all the sub-directories below the storage address.
For a successful restore at a later date, none of the sub-components and folder names can be modified (from the sub-directories on down) in the address - only the storage address.
For example, if you have a backup as follows:
s3://test_bucket/test/univ-xyz
You can move the backup to a location similar to the following:
s3://user_bucket/test/univ-xyz
However, you can't move it to a different sub-directory inside the bucket such as the following:
s3://user_bucket/new-test/univ-xyz
To restore from a backup that has been moved, you need to use the Advanced restore procedure.