Manage account authentication
In addition to email-based accounts, you can use social logins or federated authentication via an external identity provider (IdP) to provide access to your YugabyteDB Managed account.
The Authentication tab displays options for configuring social logins and federated authentication.
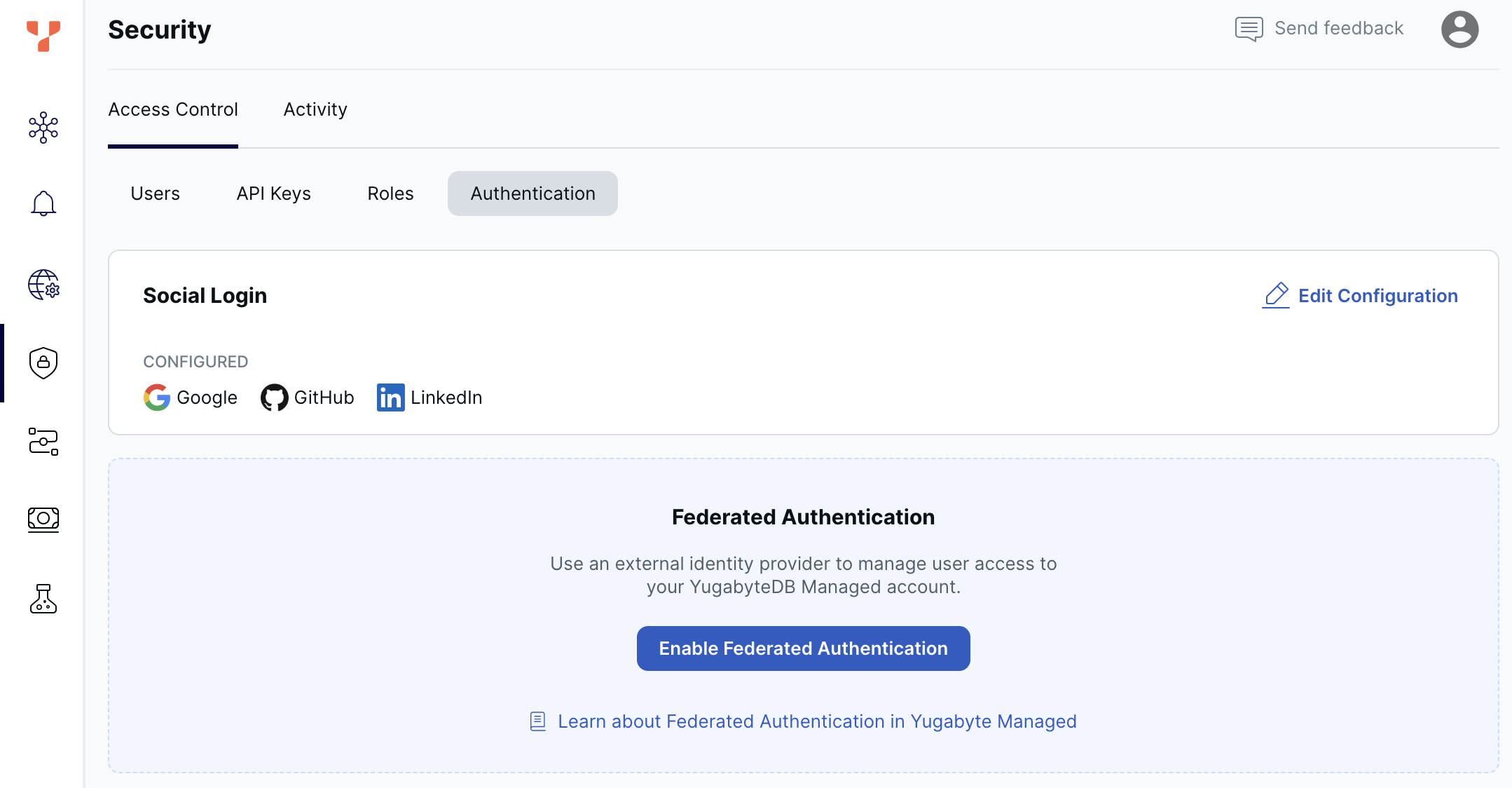
Social logins
The available social logins include Google, GitHub, and LinkedIn. All three are enabled by default.
To manage the social logins available to your account users, do the following:
- Navigate to Security > Access Control > Authentication and click Edit Configuration to display the Login Methods dialog.
- Enable the social logins you want to use.
- Click Save Changes.
If you revoke a social login that is already in use, users using that social login can either reset their password to configure email-based login, or sign in using a different social login. The social account must be associated with the same email address.
Federated authentication
Using federated authentication, you can use an enterprise IdP to manage access to your YugabyteDB Managed account.
Note that after federated authentication is enabled, only Admin users can sign in using email-based login.
Currently, YugabyteDB Managed supports Microsoft Entra ID, PingOne, and Okta enterprise IdPs, exclusively using the OIDC (OpenID Connect) protocol.
Prerequisites
Before configuring federated authentication, be sure to allow pop-up requests from your IdP. While configuring federated authentication, the provider needs to confirm your identity in a new window.
Set up federated authentication
Before enabling federated authentication in YugabyteDB Managed, you must configure your IdP and obtain the necessary credentials.
Register an application with Microsoft identity platform
To use Entra for your IdP, you need to register an application with Microsoft Entra so the Microsoft identity platform can provide authentication and authorization services for your application. Configure the application as follows:
-
Provide a name for the application.
-
Set the sign-in audience for the application to Accounts in any organizational directory (Multitenant).
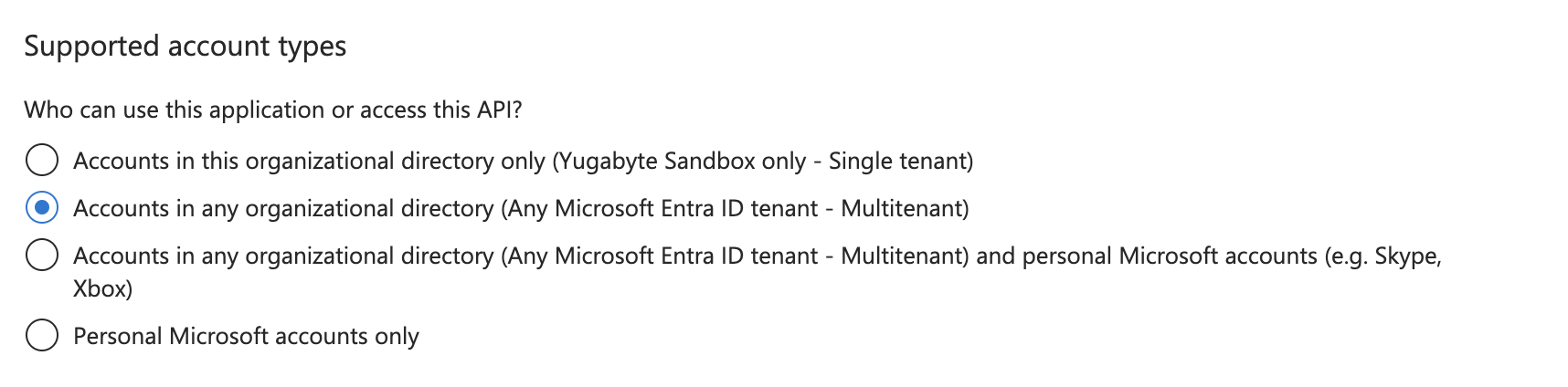
-
Set the Redirect URI platform to Web, and the URI to
https://yugabyte-cloud.okta.com/oauth2/v1/authorize/callback.
Use your own Entra account to test the connection. For more information, refer to Register an application with the Microsoft identity platform in the Microsoft documentation.
In addition, to configure Entra federated authentication in YugabyteDB Managed, you need the following:
- Client ID of the application you registered.
- Client secret of the application.
Refer to Create a new client secret in the Microsoft documentation.
Configure
To configure federated authentication in YugabyteDB Managed, do the following:
- Navigate to Security > Access Control > Authentication and click Enable Federated Authentication to display the Enable Federated Authentication dialog.
- Choose the Microsoft Entra ID identity provider.
- Enter your Entra application client ID and secret.
- Click Enable.
You are redirected to sign in to your IdP to test the connection. Once test connection is successful, federated authentication is enabled.
Create an application in PingOne
To use PingOne for your IdP, do the following:
-
Sign in to your PingIdentity account and create an application.
- Under Applications, add a new application.
- Enter a name for the application.
- Under Application Type, select OIDC Web App.
- Click Save.
-
Select the application you created and, on the Configuration tab, click Edit and set the following options:
- Response Type - select Code.
- Grant Type - select Authorization Code.
- Redirect URIs - enter
https://yugabyte-cloud.okta.com/oauth2/v1/authorize/callback. - Token Endpoint Authentication Method - select Client Secret Post.
- Initiate Login URI - enter
https://cloud.yugabyte.com/login.
Click Save when you are done.
-
On the Resources tab, edit the ALLOWED SCOPES, select the openid, email, and profile scopes, and click Save when you are done.
-
Configure Policies and Attribute Mappings as required.
-
On the Access tab, click Edit, select the user groups you want to access YugabyteDB Managed, and click Save when you are done.
-
Enable the application by turning on the slider control at the top of the page.
To configure PingOne federated authentication in YugabyteDB Managed, you need the following application properties:
- Client ID and secret of the application you created. These are provided on the Overview and Configuration tabs.
- Authorization URL for your application. This is displayed on the Configuration tab under URLs.
For more information, refer to the PingOne for Enterprise documentation.
Configure
To configure federated authentication in YugabyteDB Managed, do the following:
- Navigate to Security > Access Control > Authentication and click Enable Federated Authentication to display the Enable Federated Authentication dialog.
- Choose PingOne identity provider.
- Enter the client ID and secret of the PingOne application you created.
- Enter the Authorization URL for your application.
- Click Enable.
You are redirected to sign in to your IdP to test the connection. After the test connection is successful, federated authentication is enabled.
Create an application in Okta
To use Okta for your IdP, do the following:
-
Sign in to your Okta account and create an app integration.
- In the Admin Console, go to Applications > Applications, and click Create App Integration.
- Set Sign-in method to OIDC, and Application type to Web Application, then click Next.
This displays the New Web App Integration window.
-
Set the web app integration settings as follows.
- Enter a name for the app integration.
- Set Grant type to Authorization Code (the default).
- For the Sign-in redirect URIs, enter
https://yugabyte-cloud.okta.com/oauth2/v1/authorize/callbackas redirect URI. - Delete any Sign-out redirect URIs entries, if present.
- Under Assignments, select Limit access to selected groups and enter the names of the user groups you want to access YugabyteDB Managed.
- Click Save.
Your application is added to the Applications page.
To configure Okta federated authentication in YugabyteDB Managed, you need the following application properties:
- Client ID and secret of the application you created. These are provided on the General tab.
- Your Okta domain. Click your account name in the top right corner of the Okta Admin Console; the domain is displayed under your account name.
For more information, refer to App integrations in the Okta Identity Engine documentation.
Configure
To configure federated authentication in YugabyteDB Managed, do the following:
- Navigate to Security > Access Control > Authentication, and click Enable Federated Authentication to display the Enable Federated Authentication dialog.
- Choose Okta identity provider.
- Enter the client ID and secret of the Okta application you created.
- Enter the Okta domain for your application.
- Click Enable.
You are redirected to sign in to your IdP to test the connection. After the test connection is successful, federated authentication is enabled.