IP allow lists
To secure your cluster from distributed denial-of-service (DDoS) and brute force password attacks, access to your clusters is restricted to IP addresses that you specify in IP allow lists. An IP allow list is a set of IP addresses and ranges that, when assigned to a cluster, grant access to connections made from those addresses; all other connections are ignored.
YugabyteDB Managed only allows client connections to clusters from addresses in IP allow lists that have been assigned to the cluster.
Add IP allow lists for the following:
- Connecting from a client shell. Before you can connect to a cluster using ysqlsh, ycqlsh, or psql, you need to add your computer's IP address to the cluster allow list.
- Connecting an application. Add the public IP addresses of the instance running the application.
- Connecting a peered application VPC. Add the CIDR of the application VPC.
Note that you don't need to add an IP allow list if you are connecting an application using private endpoints over a private link.
Each entry can either be a single IP address, a CIDR-notated range of addresses, or a comma-delimited list of addresses. For example:
- 172.16.0.0
- 172.16.0.0/26
- 172.16.0.0,172.16.0.1
For development and learning, you can use the range 0.0.0.0/0 to allow connections from any address. Do not use this for sensitive or production data.
The IP allow lists assigned to a cluster are listed under Network Access on the cluster Settings tab.
Enabling public access
By default, clusters deployed in VPCs do not expose any publicly-accessible IP addresses, and you can only connect from resources inside the VPC network.
If you want to connect to a cluster in a VPC from a public IP, you must both add the IP address to the allow list, and enable Public Access on the cluster Settings > Network Access tab. When enabled, a public IP address is added to each region of the cluster. You can view the private and public host addresses under Connection Parameters on the cluster Settings > Infrastructure tab.
Public access isn't available for read replicas.
Allow list limits
- Clusters are limited to a maximum of 100 allow list rules. Each IP address or CIDR entry in an allow list is considered a rule. For example, an allow list with 15 comma-delimited IP addresses has 15 rules.
- An IP allow list can't have more than 100 allow list rules.
Assign an IP allow list to a cluster
To add IP allow lists to a cluster:
-
On the Clusters page, select the cluster, and select the Settings > Network Access tab.
-
Under IP Allow Lists, click Add List or Edit List to display the Add IP Allow List sheet.
The sheet lists all IP allow lists that have been assigned to the cluster.
-
You can add IP addresses using any combination of the following options.
Option Description Add Current IP Address Creates an allow list using the public IP address of your computer and adds it to the cluster IP allow list. Add Peered VPC Networks Only available for clusters deployed in a VPC. VPCs must be peered, and the peering connection active for the networks to be added to the IP allow list.
Choose Add All Peered Networks to create an IP allow list from every network peered with the cluster VPC, and add it to the cluster.
Choose Add Individual Peered Networks to select specific peered networks to add to the cluster IP allow list.Add Existing IP Allow List Choose from a list of IP allow lists already created for your account. Create New IP Allow List Create a new IP allow list and manually enter the CIDR and public IP addresses. -
Click Save when done.
The allow list takes up to 30 seconds to become active.
Manage IP allow lists
Any IP allow list that you create is also added to your account's Networking.
The IP Allow List tab displays a list of IP allow lists configured for your account.
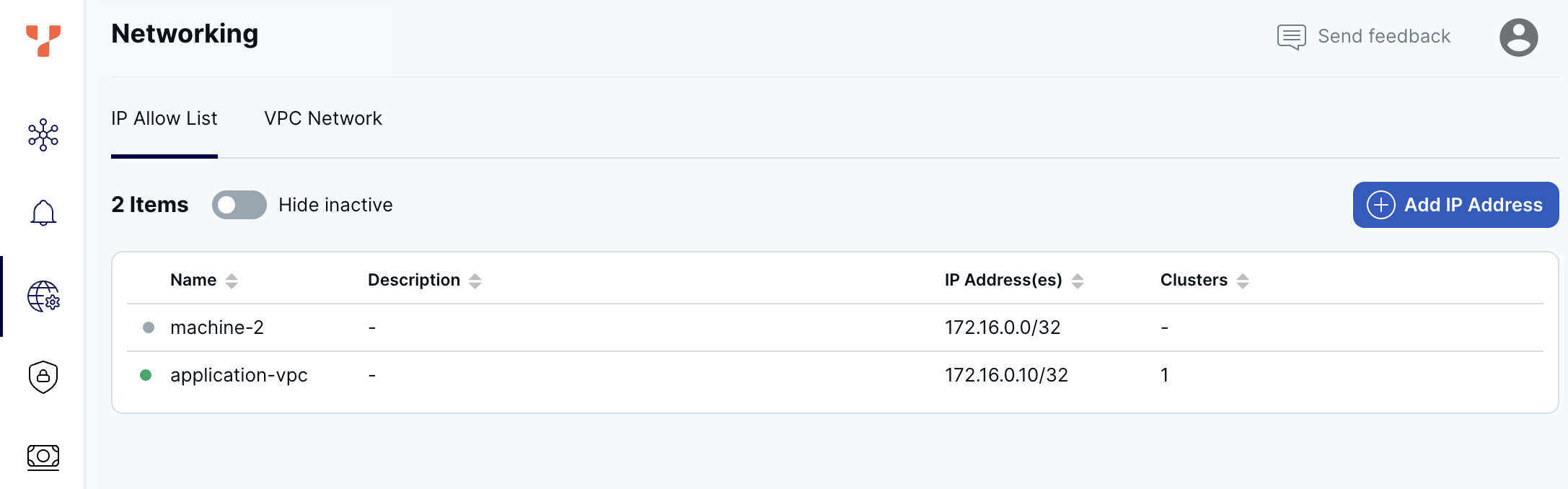
To view an existing IP allow list, select it in the list.
Create an IP allow list
IP allow lists are limited to a maximum of 100 allow list rules (that is, the maximum for a cluster).
To create an IP allow list:
- On the Networking page, select the IP Allow List tab.
- Click Add IP Address to display the Create New IP Allow List sheet.
- Enter a name and description for the allow list.
- Enter the IP addresses and ranges. Each entry can either be a single IP address, a CIDR-notated range of addresses, or multiple comma-delimited addresses.
- Click Add Current IP Address to add the IP address of the computer you are using to access YugabyteDB Managed.
- Click Create when you are done.
The allow list takes up to 30 seconds to become active.